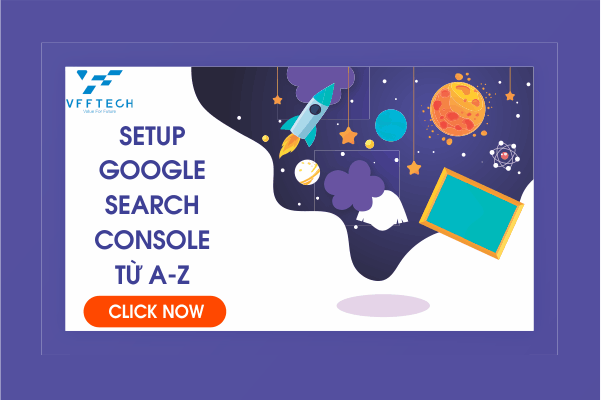Một trong những bước quan trọng nhất trong việc tối ưu hóa Website WordPress đó là thêm Google Search Console (trước đây là Google Webmaster Tools) vào Website WordPress.
Bởi vì Google Search Console cung cấp các công cụ quản trị Website cụ thể để giúp chủ sở hữu trang web theo dõi và duy trì sự hiện diện và thứ hạng tìm kiếm của họ.
Trong hướng dẫn này, chúng tôi sẽ chỉ cho bạn cách Cách thêm trang web WordPress của bạn vào Google Search Console.
Nội dung bài viết
1. Google Search Console là gì?
Google Search Console hay Webmaster Tool là một công cụ miễn phí, được cung cấp bởi Google để giúp chủ sở hữu trang web theo dõi sự hiện diện của trang web trong kết quả tìm kiếm của Google.
Google Search Console giúp bạn theo dõi thứ hạng tìm kiếm đồng thời giúp cho bạn cập nhật về lỗi trang web, sự cố bảo mật và các sự cố lập chỉ mục có thể ảnh hưởng đến hiệu suất tìm kiếm website của bạn.
2. Thêm trang web WordPress của bạn vào Google Search Console
Trước tiên, bạn cần truy cập trang web Google Search Console và nhấp vào nút ‘Bắt đầu ngay’.

Tiếp theo, bạn sẽ cần đăng nhập bằng tài khoản Google / Gmail của mình.
Sau khi đăng nhập, bạn sẽ được yêu cầu nhập URL trang web của mình. Có hai phương pháp để xác minh trang web: tên miền hoặc tiền tố URL. Chúng tôi khuyên dùng phương pháp tiền tố URL vì nó linh hoạt hơn.
Hãy nhớ rằng Google coi HTTP và HTTPS là hai giao thức khác nhau. Nó cũng coi https://www.example.com và https://example.com là hai trang web khác nhau.

Lúc này bạn phải nhập URL Website chính xác vào mục URL Prefix
Nếu bạn không chắc chắn, thì có một cách dễ dàng để tìm ra URL chính xác mà bạn cần nhập. Chỉ cần đăng nhập vào khu vực quản trị WordPress của bạn và truy cập Settings » General.

Ở mục Site Address ( URL ) bạn nhập trang web của mình vào đó, nhấp vào nút ‘Tiếp tục’ để chuyển sang bước tiếp theo.
Bây giờ, bạn sẽ được yêu cầu xác minh quyền sở hữu trang web của bạn. Có một số cách để làm điều đó, nhưng chúng tôi sẽ hiển thị phương thức thẻ HTML vì đây là cách dễ nhất.

Nhấp vào thẻ HTML để mở rộng nó và sau đó sao chép mã bên trong nó.
Bây giờ, bạn cần thêm thẻ meta xác minh trang web Google này trong WordPress, để Google có thể xác minh rằng bạn là chủ sở hữu của trang web.
Hầu hết các hướng dẫn về WordPress sẽ hướng dẫn bạn chỉ cần chỉnh sửa tệp header.php trong themes WordPress và thêm mã ngay phía trên <body>thẻ.
Tuy nhiên, chúng tôi không khuyến nghị phương pháp này vì nếu bạn cập nhật hoặc thay đổi themes thì thẻ HTML sẽ biến mất.
Google kiểm tra định kỳ thẻ HTML và sẽ vô hiệu hóa quyền truy cập của bạn vào dữ liệu trang web trong bảng điều khiển tìm kiếm nếu không thể tìm thấy thẻ xác minh.
Dưới đây là cách đảm bảo rằng Google luôn có thể xác minh quyền sở hữu trang web của bạn.
Trước tiên, bạn cần cài đặt và kích hoạt plugin Headers and Footers Scripts.

Sau khi kích hoạt, hãy đi tới Cài đặt » Headers and Footers Scripts -> Scripts in header và dán mã thẻ Google HTML mà bạn đã sao chép trước đó vào.

Đừng quên nhấp vào nút ‘Lưu’ để lưu trữ những thay đổi của bạn.
Bây giờ bạn có thể quay lại cài đặt Google Search Console và nhấp vào nút ‘Xác minh’.

Lúc này Google Search Console sẽ tìm kiếm thẻ HTML trong mã trang web và sẽ hiển thị cho bạn một thông báo thành công.

Lưu ý: Nếu bạn không thấy thông báo thành công, thì bạn cần xóa bộ nhớ cache WordPress . Điều này sẽ đảm bảo rằng Google có thể tìm nạp phiên bản mới nhất của trang web của bạn.
Như vậy Bạn đã thêm thành công trang web của mình vào Google Search Console (công cụ quản trị trang web). Bây giờ bạn có thể nhấp vào liên kết ‘Chuyển đến Tài sản’ để truy cập trang tổng quan Google Search Console của bạn.

Tại đây bạn có thể xem rất nhiều thông tin như: Hiệu suất web, kiểm tra URL, kiểm tra trạng thái lập chỉ mục, sơ đồ web….Quan trọng nhất đó là liên kết bên ngoài đến website.
3. Thêm Sơ đồ trang web XML vào Google Search Console
Đối với phần này, chúng tôi sẽ hướng dẫn các bạn về cách thêm XML bằng Yoast Seo nhé.
Sau khi các bạn cài đặt Yoast Seo này vào Website -> Seo -> General -> ‘Features’ tab. Từ đây, bạn cần cuộn xuống tùy chọn ‘Sơ đồ trang web XML’ và đảm bảo rằng nó được bật.

Tiếp theo, bạn cần lấy XML sitemaps. Chỉ cần nhấp vào biểu tượng dấu hỏi bên cạnh XML sitemaps và bạn sẽ thấy một liên kết đến sơ đồ trang XML của mình.

Nhấp vào liên kết khoanh vuông, nó sẽ đưa bạn đến sơ đồ trang web XML của bạn. Từ đó, bạn chỉ có thể sao chép URL từ thanh địa chỉ của trình duyệt.

Ngoài ra, bạn có thể truy cập trực tiếp vào sơ đồ trang web XML của mình bằng cách thêm sitemap_index.xmlvào cuối địa chỉ trang web của bạn.
Ví dụ: https://www.example.com/sitemap_index.xml
Bây giờ bạn chỉ cần truy cập vào tài khoản GSC của mình, tìm đến mục XML sitemap và thêm sitemap_index.xml vào và nhấn gửi.

Đó là tất cả, bạn đã thêm thành công trang web của mình vào Google Search Console.
4.Kết
Thêm Google Search Console vào Website thật dễ dàng phải không nào. Tuy nhiên, những bạn nào mới tập làm quen với WordPress, chúng tôi đoán các bạn còn hơi bỡ ngỡ.
Tuy nhiên sau khi bài viết này được chúng tôi viết ra để hướng dẫn, Chúng tôi hy vọng bài viết có thể giúp các bạn thực hành ngay và luôn.
Chúc các bạn thành công khi thực hành bài viết này nhé, và đừng quên chia sẻ bài viết này để mọi người biết nhé.
Xin cảm ơn và hẹn gặp lại trong những bài viết tiếp theo.