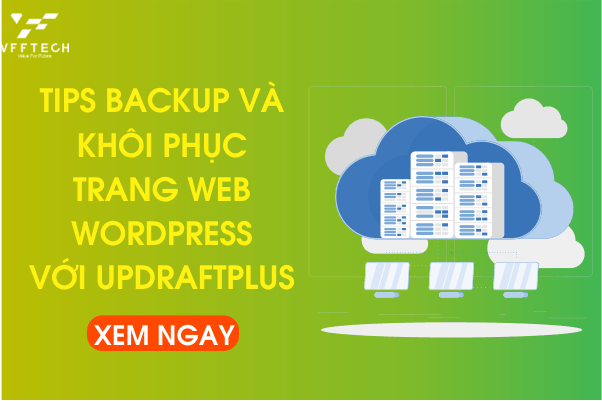Trong bài viết hôm trươc chúng tôi có hướng dẫn các bạn 2 Cách Backup Website WordPress. Trong đó là cách backup thủ công và backup bằng Plugin BlogVault. Trong bài viết hôm nay chúng tôi sẽ hướng dẫn các bạn Backup Plugin BackWPup.
Không dài dòng nữa, chúng tôi sẽ hướng dẫn các bạn thực hành ngay trên website Mekong green một cách chi tiết nhất, cùng xem thôi nào.
I.Các bước Backup Website WordPress bằng Plugin BackWPup
Bước 1: Cài đặt Plugin sao lưu BackWPup
Cách nhanh nhất để cài đặt plugin WordPress là điều hướng đến WP Admin -> Plugins -> Add New và tìm kiếm Plugin BackWPup. Bạn sẽ thấy một như sau:

Tải về và sau đó nhấp vào nút Kích hoạt. Bạn sẽ được chuyển hướng trình quản trị BackWPup

Bước 2: Sao lưu thủ công
Sau khi quá trình cài đặt hoàn tất, bước tiếp theo bạn sẽ sao lưu trang web của mình.
Để thực hiện sao lưu thủ công WordPress thông qua BackWPup, trước tiên bạn cần create a new job. Để làm điều này, bạn cần truy cập vào WP Admin -> BackWPup -> Add new job.

Tiếp theo bạn sẽ đặt tên cho công việc của bạn và chọn như sau:
Sao lưu cơ sở dữ liệu
Danh sách plugin đã cài đặt
Sao lưu tệp
Dưới Định dạng lưu trữ (Archive Format), bạn có thể chọn bất kỳ kiểu nén nào, nhưng trong hướng dẫn này, chúng tôi sẽ sử dụng định dạng ZIP.
Trong điểm đến việc làm (Job Destination ), bạn cần chọn khu vực giữ bản sao lưu cơ sở dữ liệu. Để tạo bản sao lưu cục bộ trên cùng một máy chủ, hãy chọn Sao lưu vào thư mục (Backup To Folder).
Trong Tệp nhật ký (Log Files), hãy nhập địa chỉ email và chủ đề của email mà bạn muốn.

Bên dưới Lên lịch tab, chọn Chỉ thủ công.
Trong Sao lưu DB, hãy đảm bảo rằng tất cả các bảng đều được chọn để tạo bản Backup đầy đủ cho Cơ sở dữ liệu WordPress của bạn.

Cuối cùng nhưng không kém phần quan trọng, trong tab File chọn tab sau và bạn có thể bỏ chọn phần còn lại:
Thư mục nội dung sao lưu
Các plugin dự phòng
Chủ đề sao lưu
Sao lưu thư mục tải lên