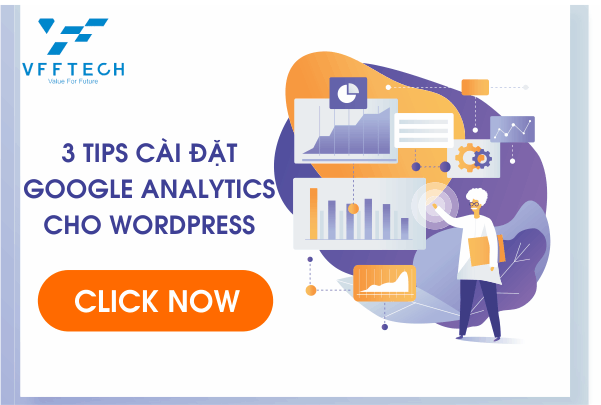Theo dõi trang web là điều mà bất cứ Seoer nào cũng muốn làm. Theo dõi không chỉ để biết website phát triển như thế nào, mà đó cũng là cách để thúc đẩy thứ hạng website trên công cụ tìm kiếm.
Google Analytics có thể giúp bạn làm điều đó, đây là một công cụ miễn phí giúp bạn phân tích hành vi người dùng, giới tính, độ tuổi…khi truy cập vào website của bạn.
Không những thế Google Analytics cung cấp cho bạn số liệu thống kê chính xác về lượt xem trang của trang web, mức độ tương tác của người dùng, tỷ lệ thoát, phân tích bài đăng và nhiều hơn nữa.
Tuy nhiên để làm được điều đó, bạn cần cài đặt Google Analytics. Vậy bài viết này chúng tôi xin hướng dẫn bạn cách cài đặt Google Analytics cho WordPress từ A – Z
1.Cài đặt Google Analytics trên WordPress
Chúng tôi đã chia toàn bộ quá trình cài đặt thành hai phần khác nhau. Trong phần đầu tiên, VFFTECH JSC sẽ xem cách tạo mã Google Analytics cho Website WordPress của bạn.
Trong phần thứ hai, chúng tôi sẽ chủ yếu tập trung vào việc triển khai mã phân tích trên Website WordPress của bạn .
2. Phần 1: Tạo mã Google Analytics
2.1 Bước 1: Đăng nhập bằng tài khoản Google của bạn

Tuy nhiên để sử dụng Google Analytics, bạn nên có tài khoản tài khoản Google. Nhấp vào đây để đăng nhập vào Google Analytics.
2.2 Bước 2: Đăng ký để tạo Tài khoản Google Analytics

Sau khi đăng nhập bằng tài khoản Google của mình, bạn sẽ nhận được một màn hình như trên. Sau đó Bấm vào Đăng ký và chấp nhận Thỏa thuận. Tiếp đến bạn sẽ đăng nhập vào tài khoản Google Analytics của mình, lúc này hệ thống sẽ báo bạn đã thành công.
2.3 Bước 3: Nhập chi tiết trang web của bạn


Sau khi chấp nhận các điều khoản và điều kiện, bạn sẽ được chuyển hướng đến một trang mới. Tại đây bạn sẽ cần điền các chi tiết về trang web của mình. Những hạng mục bạn cần điền đó là:
Tên tài khoản : Nếu bạn quản trị web cho một tổ chức, bạn nên nhập tên của tổ chức. Nếu bạn đang là 1 blog, bạn có thể đưa ra bất kỳ tên phù hợp. Với tên tài khoản, bạn có thể giữ mức độ hiển thị của số ít tài khoản hoặc thậm chí bạn có thể chia sẻ tài khoản với nhóm hoặc bộ phận của mình nếu bạn đang làm việc cho một tổ chức
Tên trang web : Nhập tên của trang web mà bạn muốn theo dõi chi tiết.
URL trang web : Nhập URL trang web đầy đủ. Ví dụ: https://localhost/Custom-theme .
Tạo ID theo dõi : Sau khi điền chi tiết, chỉ cần xem lại một lần nữa. Nhấp vào trên nhận ID theo dõi để nhận mã Analytics.
2.4 Bước 4: Nhận mã Google Analytics

Sau khi điền thành công tất cả các chi tiết cần thiết trong Bước 3, nó sẽ tạo ID theo dõi cùng với mã Analytics. Mã Analytics này là cần thiết để được áp dụng trên Website WordPress của mình.
Bạn có thể triển khai mã Google Analytics trên trang web WordPress của mình theo ba cách khác nhau:
3. Cài đặt Analytics bằng Plugin Headers and Footers Scripts
Plugin này sẽ giúp bạn thêm những mã từ bên ngoài vào website, nếu bạn không biết gì về Code.
3.1 Bước 1 : Thêm Plugin

Trong bảng điều khiển WordPress của bạn, hãy di chuột đến Plugins -> Click on “Add New.”
3.2 Bước 2: Cài đặt và kích hoạt Plugin
Để cài đặt, trước hết bạn cần tìm kiếm Plugin này đã, cách làm như sau:

Đầu tiên bạn vào mục tìm kiếm gõ Plugin Insert and Header Scripts -> Kích hoạt Plugin.

Sau khi kích hoạt xong, các bạn sẽ thấy trong mọi post, hoặc page nó sẽ hiển thị mục này ở cuối phần soạn thảo văn bản nhé.
3.3 Triển khai mã Google Analytics
Bạn nhấp vào phần Cài đặt -> Insert and Header Scripts

Lúc này bạn chỉ cần lấy mã Analytics dán vào phần Header trong Plugin Insert and Header Scripts là được.

Sau khi dán mã xong, bạn chỉ cần lưu cài đặt là được. Như vậy bạn đã thêm thành công mã Google Analytics trên trang web của mình. Có thể mất một chút thời gian để hiển thị chi tiết chính xác của bạn trên Trang Google Analytics.
4.Cài đặt Analytics bằng Sử dụng tệp header.php
Nếu bạn là chuyên gia về Code, bạn có thể sử dụng cách này. Tuy nhiên, nếu bạn là một người không chuyên về Code, chúng tôi khuyên bạn không nên sử dụng cách này nhé.
Trước khi bắt đầu vào làm, chúng tôi khuyên bạn nên sao lưu trang web của mình trước khi thực hiện phương pháp này. Sử dụng plugin sao lưu miễn phí của chúng tôi để đảm bảo an toàn hơn nếu có sự cố xảy ra trong khi chỉnh sửa mã.
Bước 1: Chuyển đến Trình chỉnh sửa chủ đề

Bạn di chuột đến Appearance -> Nhấp vào Chỉnh sửa Chỉnh sửa để truy cập Codebase theme.
Bước 2. Bước 2: Tìm tập tin header.php

Bước 3: Dán mã Google Analytics

Trong tệp header.php, dán mã Google Analytics bao gồm thẻ tập lệnh ngay trước thẻ </ head>. Trong phần trên, hãy sử dụng id theo dõi được tạo ở Bước 4 thay vì ‘UA-XXXXXXXX-XX.’
Nhấp vào Cập nhật tập tin Cập nhật tập tin để lưu các thay đổi.
Như vậy bạn đã liên kết thành công trang web WordPress của mình với tài khoản Google Analytics. Bạn có thể phải chờ một lúc để có được số liệu chính xác của trang web của mình trên Google Analytics.
Tuy nhiên, chúng tôi khuyên bạn nên xem thêm bươc 3. Nếu bạn đang sử dụng mythemeshop nhé.
5.Phương pháp Sử dụng themes từ mythemeShop
MythemeShop cung cấp cho bạn lợi thế để áp dụng mã Google Analytics trên trang web được cung cấp WordPress của bạn mà không gặp rắc rối nào. Các bước sẽ được liệt kê bên dưới như sau.
5.1 Theme Option

Đầu tiên các bạn truy cập vào Appearance -> Click on “Theme Options.”
5.2 Step 2: Insert Google Analytics Code in Footer
Sauk hi click vào mục Theme Options, các bạn sẽ đến phần cài đặt chung. Sau đó các bạn kéo xuống để tìm khu vực chèn mã. Sauk hi tìm được, bạn dán mã Google Analytics mà bạn đã tạo trước đó. Bao gồmthẻ <script> và </ script> và mã giữa chúng. Sau đó Lưu các thay đổi.
Như vậy bạn đã triển khai Google Analytics thành công trên trang web WordPress của mình. Bạn có thể phải chờ vài giờ để có được thông tin chi tiết có liên quan về trang web của mình trên trang Google Analytics.
II. Kết
Bài viết này chúng tôi vừa chia sẻ cho các bạn làm thế nào để cài đặt Google Analytics phải không nào.
Chúng tôi xin tóm lại là có 3 cách để hoàn thiện nó gồm: Cài đặt dựa trên Plugin của WordPress, Cài đặt dựa trên funtions.php, và dựa trên Theme Options mặc định khi sử dụng Theme của Mythemeshop.
Chúng tôi hy vọng, bài viết này sẽ giúp cho các bạn đã có kinh nghiệm, hoặc là Newbie mới vào nghề. Sau cùng chúng tôi xin cảm ơn và chúc các bạn nhiều sức khỏe.
Nếu vẫn còn thấy khó khăn thì dịch vụ chăm sóc website của chúng tôi luôn bao gồm việc cài đặt Google Analytics cho khách hàng của mình cùng các công việc chăm sóc toàn diện khác với giá cực tốt. Sử dụng dịch vụ tại: https://localhost/Custom-theme/dich-vu/dich-vu-cham-soc-website/
Nếu bạn thấy bài viết này hay, đừng ngại chia sẻ đến người khác nhé. Còn bạn có cách nào hay hơn, bạn vẫn có thể để lại bình luận bên dưới bài viết này nhé.
Nguồn: https://mythemeshop.com/blog/google-analytics-wordpress/