Về VFFTECH
Đối với VFFTECH JSC, mỗi sản phẩm, mỗi dịch vụ chúng tôi làm ra đều là ấp ủ từ sự sáng tạo, lòng đam mê và nhiệt huyết với công việc. VFFTECH JSC luôn hướng đến những Giá trị mới, chất lượng và đem đến sự thành công cho khách hàng.
Chúng tôi luôn lấy sự hỗ trợ, chính sách bảo hành và phát triển đến 10 năm là tiền đề cho sự tin dùng và hợp tác bền vững!
Dịch Vụ Của Chúng Tôi
Facebook Marketing
Giải pháp Marketing trên nền tảng Facebook giúp doanh nghiệp định hình được thương hiệu ở nền tảng online.
Dịch vụ quảng cáo
Tối ưu hóa ngân sách quảng cáo của khách hàng nhưng mang lại kết quả tốt nhất chính là mục tiêu của dịch vụ tại VFFTECH.
Thiết kế Website
Việc có website để kinh doanh online là xu hướng tất yếu cho doanh nghiệp của bạn. Hãy để VFFTECH giúp bạn xây dựng một website chuyên nghiệp nhất.
Dịch vụ thiết kế
VFFTECH cung cấp dịch vụ thiết kế các ấn phẩm truyền thông, bộ nhận diện thương hiệu, banner, poster, ...
Dịch vụ chăm sóc Website
Phát triển website toàn diện và bền vững, giúp tiếp cận hàng nghìn khách hàng mỗi tháng.
Marketing tổng thể
Là tổng hợp tất cả các dịch vụ trên và phát triển thêm nhiều hạng mục khác theo yêu cầu của khách hàng.
Đào tạo
Đào tạo và cung ứng nguồn nhân lực về Digital Marketing, Ecommerce, Tiếng Anh TOEIC và Tin học MOS, IC3 Quốc tế.
Khách Hàng Nói Gì Về VFFTECH?



Thế Mạnh Của Chúng Tôi
Chúng tôi không phải đơn vị duy nhất trên thị trường cung cấp giải pháp Marketing tổng thể nhưng chúng tôi hướng đến sự chuyên nghiệp nhất.
01.
Cam kết uy tín và chất lượng


02.
Đội ngũ nhân viên năng động và sáng tạo
03.
Số liệu minh bạch khi triển khai


04.
Luôn mong muốn hợp tác bền vững
Đối Tác Của Chúng Tôi







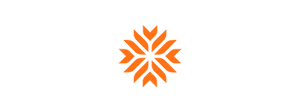

Dự Án Phát Triển

HUMANS OF VFFTECH
CHIA SẺ CÁC HOẠT ĐỘNG CÔNG TY

VĂN PHÒNG BẤT ỔN
CUỘC SỐNG HẰNG NGÀY CỦA ACE VFFTECH

GHIỀN HUẾ
CHIA SẺ CÁC MÓN ĂN, ĐẶC SẢN

TIKTOK MARKETING
ĐƯỢC VÀ MẤT TRONG NGHÀNH MARKETING
MAY Academy
Tiếng Anh TOEIC + Tin học MOS, IC3 Quốc tế.
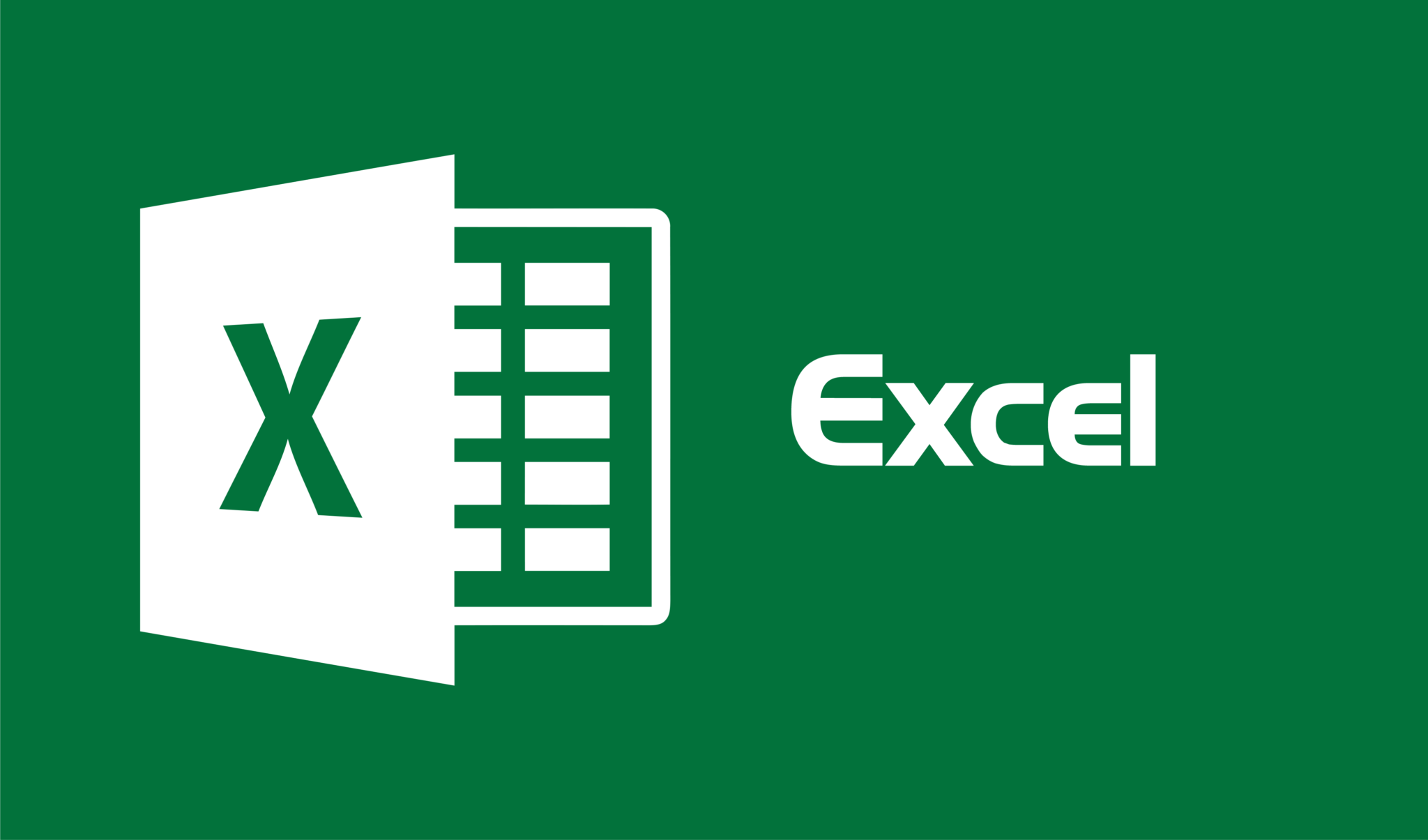
[MOS] EXCEL
Microsoft Office Specialist – EXCEL
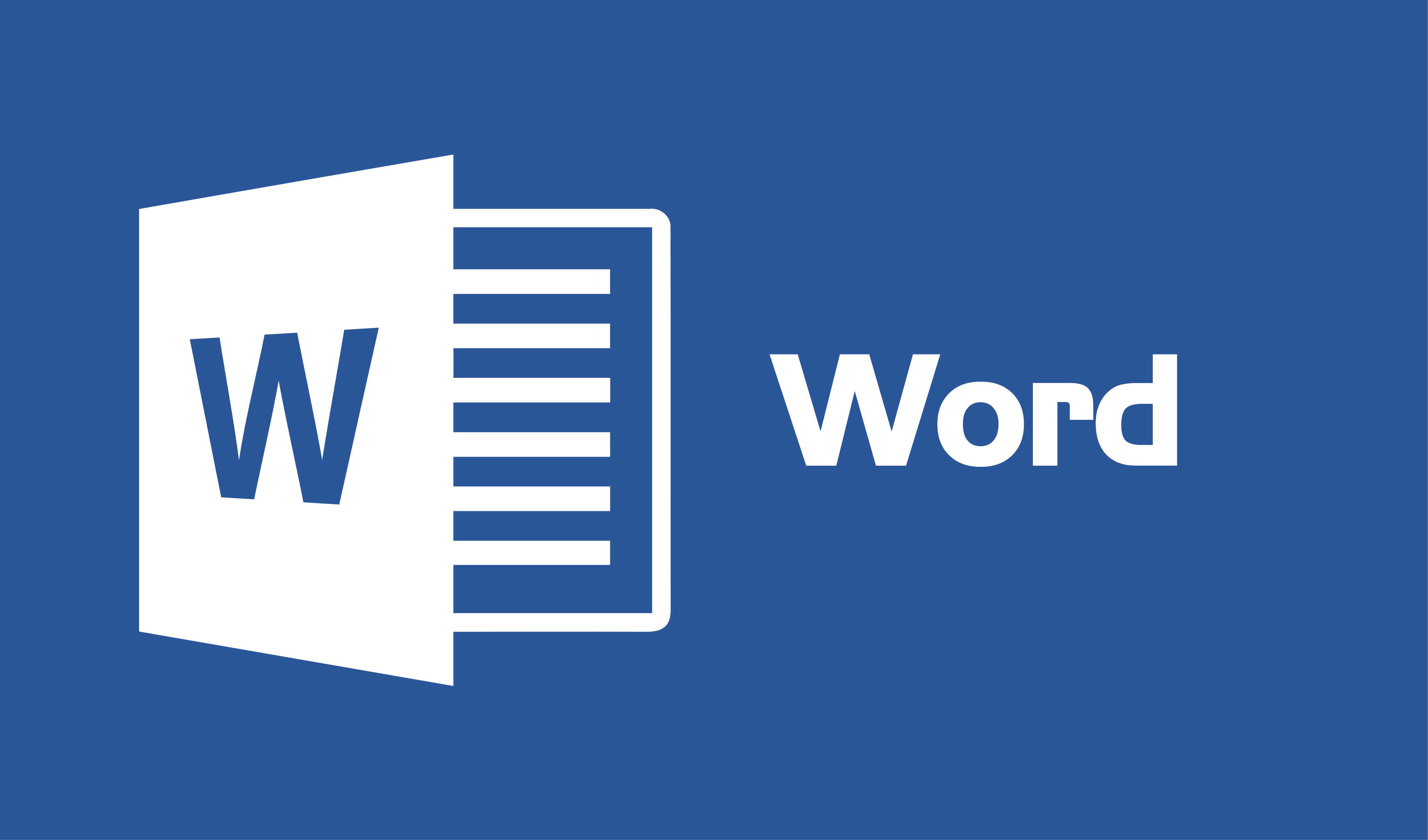
[MOS] WORD
Microsoft Office Specialist – WORD
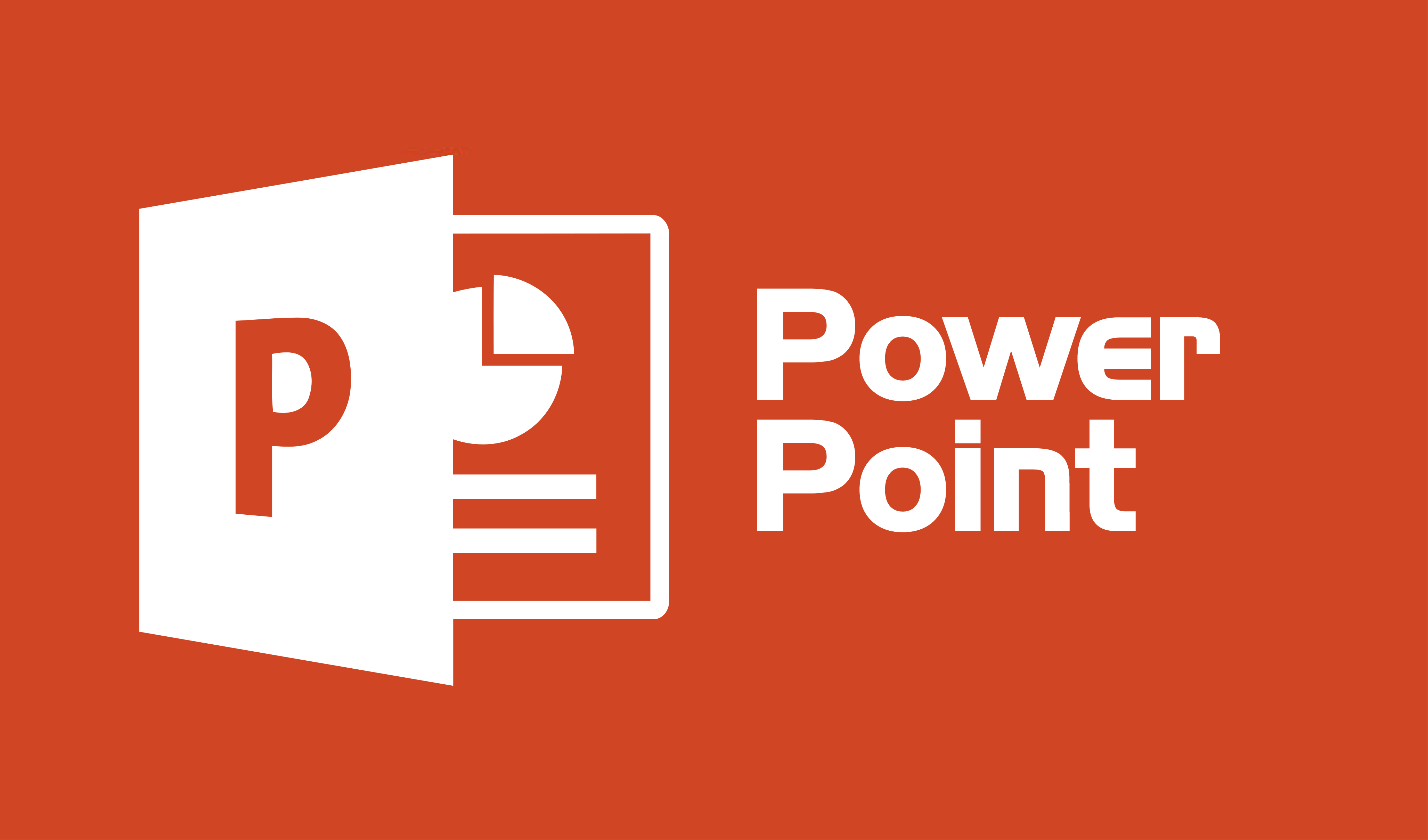
[MOS] POWERPOINT
Microsoft Office Specialist – POWERPOINT


